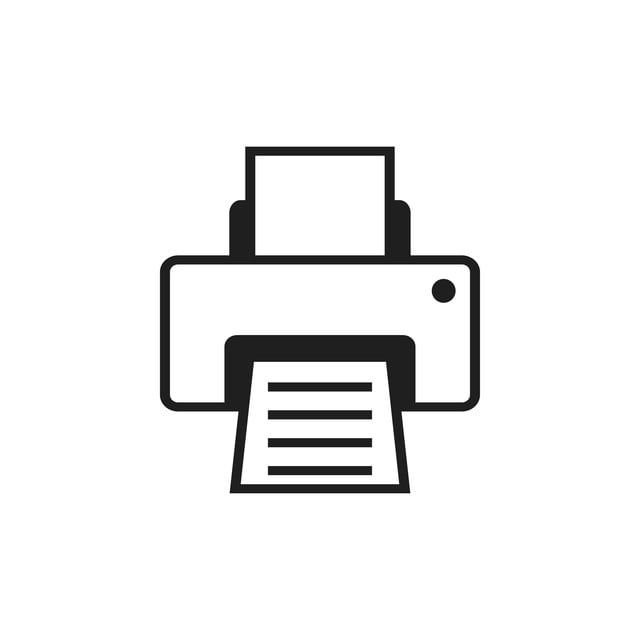In today’s world, having a printer that can connect to Wi-Fi is a significant advantage. It allows you to print documents wirelessly from various devices, including laptops, tablets, and smartphones. The HP Envy 6055 is a versatile all-in-one printer designed to meet your printing needs efficiently. This article provides a detailed, step-by-step guide to help you connect hp envy 6055 to wifi network.
Why Connect Your HP Envy 6055 to Wi-Fi?
Connecting your HP Envy 6055 printer to a Wi-Fi network offers numerous benefits:
- Wireless Convenience: Print documents from anywhere within your home or office without needing to connect to the printer via a USB cable.
- Multiple Device Compatibility: Allows multiple devices to access the printer, making it ideal for households or offices with multiple users.
- Mobile Printing: Print directly from your smartphone or tablet using the HP Smart app or other mobile printing solutions.
- Cloud Printing: Utilize cloud-based services to print documents from anywhere, as long as your printer is connected to the internet.
Read More : How to Reset HP Printer Password
Requirements for Connecting HP Envy 6055 to Wi-Fi
Before starting the connection process, ensure you have the following:
- Wi-Fi Network Name (SSID): The name of your wireless network.
- Wi-Fi Password: The password for your wireless network.
- A Computer or Mobile Device: To complete the setup process.
- HP Smart App: Download and install the HP Smart app on your smartphone or computer.
Step-by-Step Guide to Connect HP Envy 6055 to Wi-Fi
Step 1: Prepare the Printer
- Unbox and Setup: If you are setting up your printer for the first time, follow the instructions to unbox and set up the hardware components.
- Power On: Plug in the printer to a power source and press the power button to turn it on.
- Reset Network Settings: If the printer was previously connected to another network, reset the network settings by pressing and holding the Wi-Fi button and the Cancel button simultaneously for 3 seconds until the power light blinks.
Step 2: Install the HP Smart App
- Download the App: Download the HP Smart app from the official HP website, Apple App Store, or Google Play Store.
- Install the App: Follow the on-screen instructions to install the app on your computer or mobile device.
Step 3: Connect the Printer to Wi-Fi Using the HP Smart App
- Open the HP Smart App: Launch the HP Smart app on your device.
- Add Printer: Click on the plus sign (+) to add a new printer.
- Set Up a New Printer: Select “Set Up a New Printer” from the list of options.
- Prepare the Printer: Ensure the printer is in setup mode (the Wi-Fi light should be blinking). If not, press and hold the Wi-Fi button on the printer for at least 3 seconds.
- Select Your Printer: The app will search for available printers. Select your HP Envy 6055 from the list.
- Connect to Wi-Fi: Choose your Wi-Fi network from the list of available networks. Enter your Wi-Fi password and click “Connect”.
- Complete Setup: Follow the remaining on-screen instructions to complete the setup process. The printer will automatically connect to the Wi-Fi network.
Step 4: Verify the Connection
- Check the Printer: Once the setup is complete, the blue light on the printer will stop blinking and remain solid, indicating that it is connected to the Wi-Fi network.
- Print a Test Page: Use the HP Smart app to print a test page and ensure that the connection is successful.
Troubleshooting Common Issues
If you encounter any issues during the setup process, here are some common troubleshooting tips:
Printer Not Found
- Ensure the Printer is in Setup Mode: Make sure the blue light on the Wi-Fi button is blinking. If not, press and hold the Wi-Fi button for at least 3 seconds.
- Check Proximity: Ensure your printer is within the range of your Wi-Fi router.
- Restart Devices: Restart your printer, computer or mobile device, and Wi-Fi router.
Incorrect Wi-Fi Password
- Re-enter Password: Double-check and re-enter the correct Wi-Fi password.
- Network Settings: Ensure that your network settings on your device are correct.
Connection Drops
- Signal Strength: Ensure your Wi-Fi signal strength is strong. Consider moving the printer closer to the router.
- Update Firmware: Ensure your printer’s firmware is up to date. Use the HP Smart app to check for updates.
HP Smart App Issues
- Reinstall the App: If the HP Smart app is not working correctly, try uninstalling and reinstalling it.
- Alternative Device: Try using a different device to set up the printer.
Advanced Setup: Using the Embedded Web Server (EWS)
For advanced users, the Embedded Web Server (EWS) provides a more in-depth method of configuring the printer:
- Find Printer’s IP Address: Print a network configuration page from the printer to find its current IP address.
- Access EWS: Open a web browser and enter the printer’s IP address in the address bar to access the Embedded Web Server.
- Log In: Log into the EWS using the default credentials or the credentials you have set.
- Network Settings: Navigate to the network settings page to manually configure Wi-Fi settings.
Additional Tips
- Factory Reset: As a last resort, perform a factory reset on your HP Envy 6055. This will reset all settings to their default values. To do this, press and hold the Resume button until the Attention light turns on.
- HP Support: If the issue persists, contact HP Support for further assistance. They can provide more in-depth troubleshooting and guidance.
Conclusion
Connecting your HP Envy 6055 printer to a Wi-Fi network is a straightforward process that offers a range of benefits, from wireless printing to easy access for multiple devices. By following the steps outlined in this guide and utilizing the HP Smart app, you can ensure a smooth and successful setup. Should you encounter any issues, the troubleshooting tips provided can help resolve common problems, ensuring that your printer is always ready for use. Enjoy the convenience and flexibility that wireless printing offers with your HP Envy 6055.