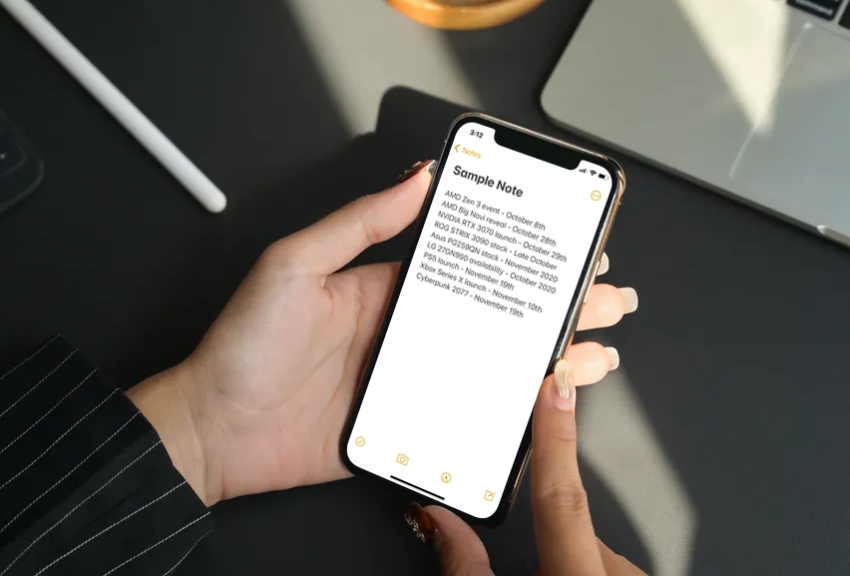
Your iPhone is not just a communication device; it’s a canvas that can be personalized to reflect your style and preferences. One of the most effective ways to personalize your iPhone is by changing its background or wallpaper. Whether you want to use a favorite photo, artwork, or a stylish design, your iPhone’s background allows you to make a statement and enhance your visual experience. In this comprehensive guide, we will explore the world of iPhone background customization, provide step-by-step instructions, and address frequently asked questions (FAQs) to help you unlock the full potential of your device’s personalization options.
Before we dive into the nitty-gritty of changing backgrounds on your iPhone, let’s start with some essential knowledge:
An iPhone background, also known as a wallpaper, is the image or design that appears on your device’s lock screen and home screen. It serves as the backdrop for your apps and notifications.
Personalizing your iPhone’s background allows you to express your individuality, showcase your interests, or create a visually pleasing environment.
You can choose from a wide range of backgrounds, including photos from your camera roll, pre-installed wallpapers, dynamic wallpapers, and live wallpapers.
Changing your iPhone’s background is a simple and customizable process:
Open the “Settings” app on your iPhone and scroll down to find “Wallpaper.”
Tap on “Choose a New Wallpaper” to explore the available options.
You can choose a wallpaper from your “Camera Roll,” “Stills,” “Live Photos,” or “Dynamics.” You can also access Apple’s pre-installed wallpapers by selecting “Wallpaper Library.”
Browse through the available wallpapers and tap on the one you want to use. You can preview how it will look on your lock screen and home screen.
Once you’ve made your choice, tap “Set.”
You can choose to set the selected wallpaper as your “Lock Screen,” “Home Screen,” or both by selecting the desired option.
If needed, you can pinch or drag to adjust the wallpaper’s position and scale to your liking. Tap “Set” when you’re satisfied with the preview.
A confirmation message will appear, asking if you want to “Set Lock Screen,” “Set Home Screen,” or “Set Both.” Choose the appropriate option to apply the wallpaper.
Now that you know how to change your iPhone’s background, let’s explore customization options and some useful tips:
The iPhone features a parallax effect that gives depth to your wallpaper as you tilt your device. Consider this when selecting or designing your wallpaper.
Dynamic wallpapers offer subtle animations, while live wallpapers are interactive. Experiment with these options for a dynamic background experience.
Design a custom wallpaper using photo editing apps or graphic design tools. Ensure it fits your iPhone’s screen dimensions for the best results.
You can set your iPhone to change wallpapers automatically at specific intervals. To do this, go to “Settings” > “Wallpaper” > “Choose a New Wallpaper” > “Change.”
Third-party apps like Vellum and ZEDGE offer a wide selection of wallpapers and creative customization options.
Let’s address some common questions about changing backgrounds on your iPhone:
Absolutely! You can use any photo from your camera roll as your wallpaper. Simply select “Camera Roll” when choosing a new wallpaper.
To ensure your wallpaper fits the screen correctly, use an image with the same resolution as your iPhone’s display. The ideal resolution varies by iPhone model.
Yes, you can set different wallpapers for the lock screen and home screen by choosing the appropriate option when setting your wallpaper.
Changing wallpapers should not significantly affect battery life, as modern iPhones are optimized for such tasks. However, using live wallpapers or dynamic wallpapers may have a slight impact.
Yes, you can revert to the default wallpaper by going to “Settings” > “Wallpaper” > “Choose a New Wallpaper” > “Wallpaper Library” and selecting a default option.
Changing the background on your iPhone is a delightful way to make your device uniquely yours. Whether you prefer a tranquil landscape, a favorite photo, or an animated dynamic wallpaper, the possibilities for personalization are endless.
By following the steps outlined in this guide, exploring customization options, and considering tips for selecting the perfect wallpaper, you can transform your iPhone into a reflection of your style, interests, and personality. So, go ahead and infuse your iPhone with a touch of your identity, making it a device that not only functions well but also speaks to who you are.
… [Trackback]
[…] Find More on that Topic: qasautos.com/transforming-your-iphone-a-comprehensive-guide-to-changing-backgrounds/ […]

WhatsApp us